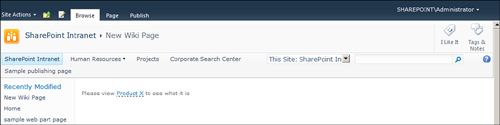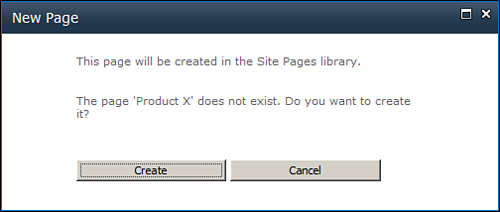Wiki
syntax offers quick and easy ways to link to existing content and also
to mark a piece of text as one that should have a page created for it.
SharePoint then turns terms into special links, that, when clicked,
allow the user to create pages for the terms. The following sections
explain how to use wiki notation to achieve these two simple tasks.
Linking to Existing Content
To link to existing
content while typing text in a wiki page, type [[. This opens a pop-up
menu that shows a list of existing pages available in the site (see Figure 1). To link to one of these pages, simply select it from the menu and add ]]. The item is added to the text as [[pagename]], and when you save the document, this is transformed into a link to that page.
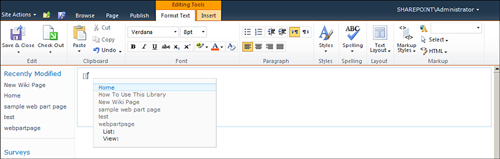
The menu also offers two
special options at the bottom: List and View. Selecting one of these is
the same as typing [[List: or [[View:. You can then start typing either
the name of the list or the view that is in the current site, and
SharePoint autocompletes the name of the list as you type it or allows
you to choose a list and then an item or view (depending on whether you
selected List or View in the first level, as shown in Figure 2).
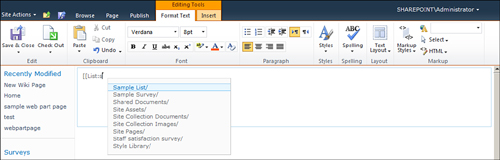
As before, the text shows as [[List:listname]],
and this transforms into a link to the list or view when you save the
page. For example, [[List:Sample List]] shows up in the page as the
name of the list (Sample List), and it is linked to the list. Typing
[[List:Sample List/1|sample item]] links to the item in the list Sample
List with the title Sample Item, as shown in Figures 2 and 3.
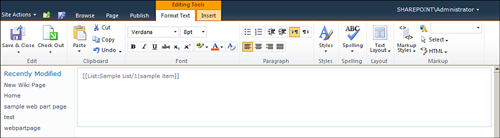
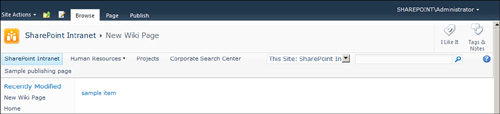
Tip
If the pop-up menu does not appear, press Ctrl+space to force it to show up.
Creating New Pages
If you are writing
something and realize that a certain word or term in your text should
link to a page that needs to be created, you don’t need to stop and
create it right away. Instead, you can use the wiki syntax to mark it
as a link and then create it later—or let someone else create it. To do
this, simply type the term you want to make into a link inside double
square brackets. For example, if you write [[Product X]], the words
Product X appear on the page as a link, even if there is no page for
that product.
When you save the page, the link looks different from other links; it is underlined with a black dotted line, as shown in Figure 5.
Clicking this link opens the New Page dialog, which allows you (or
other users) to quickly create a page for the word (or words) you
wrote, as shown in Figure 6.